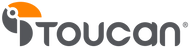How to Update Your Toucan Device
We are constantly working to update our app and firmware to provide the best product we can offer to keep you, your loved ones and valuables safe. To minimize bugs and crashes, we update our firmware frequently to ensure the product you're using fits your wants and needs from your Toucan Wireless Outdoor Camera and Toucan Wireless Video Doorbell. When you first connect your device, the firmware is from when the product was made so you will need to update the firmware immediately after connecting the device and throughout time.
Here is a step by step guide on how to update your firmware:
Step 1: Open the Toucan App and go to Settings.

Step 2: Click on Device Update

When a device needs to be updated, you will see an orange dot next to the "Device Update".
Step 3: Click "Update" at the bottom.

When you're looking at the screen, it should show which of your devices needs to be updated (ex: Video Doorbell). From here, you will click "Update" at the bottom. A message will appear on your screen that says "Are you sure you want to update your device?" Click "yes."
Step 4: Start using your updated device!

After it finishes loading, a message will appear at the bottom that says "The devices are up to date."
When will I need to update my device again?
To ensure your product is always up to date, there will be an orange dot on the settings section at the bottom of your main screen. When you pull up the live feed/open the app, you can tell you will need to update the firmware from the small notification in the corner.