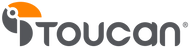How to Fix: Live Feed Not Loading
Is your camera or doorbell showing as online in the app, but when you go to live stream the Toucan camera's feed you just see a spinning wheel? If you can answer “Yes” to the following questions, then we have been working on the solutions and what the issue is.
Questions:
- Is your WiFi network named something like “MySpectrumWiFi##-2G” (the ## can be any combination of two numbers and letters)?
- Is your camera running the latest firmware?
- Does the camera show as “Online” in the app?
- Does the camera detect motion, record, and send push notifications?
- Does the camera always time out during live-view?
If you answer "No" to one of the questions above - do not proceed with the following procedure. Please contact us directly at support@toucan.solutions
If the answer to all of the above questions is “Yes”, then we have the answer to your problem below.
To make it simple: someone else nearby has the same network name as you, but a different password. When the Wireless Outdoor Camera or Wireless Video Doorbell is in low-power mode (not busy recording at that moment), the camera is getting confused and isn’t hearing when you tell it to wake up via the Toucan app. Since the camera is outside, it’s able to pick up your neighbor’s WIFI network, but not connect to it.
Unfortunately, this is the way that the router’s manufacturer set up the default WiFi names. Right now, the best solution is the simplest: Change the name of your WiFi network.
This does require you to reconnect all your current devices that are connected to your WiFi network, including your Toucan Wireless Outdoor Camera or Wireless Video Doorbell. If you are using a WiFi router that is of the brand “Sagemcom” that you got from your cable company, here’s the steps you need to take to change your WiFi network’s name.
Here are the steps to help fix this:
1. While on your WiFi network, open an internet browser like Chrome (you can do this on mobile) and enter 192.168.1.1 into the browser address bar. This will bring up a login screen for your router. You can do this even on your mobile device.

2. Enter “admin” for username, “admin” for password – that’s the default – and tap/click “Login”

3.Tap/click on the “WiFi 2.4GHz” button

4. Under “SSID” enter a new name for your WiFi – this is the name that will be broadcast, and you will need to reconnect all your other WiFi enabled devices to it (streaming boxes, computers, other security cameras, etc.) – Use a name that’s not likely to be accidentally duplicated by someone else.

5. Leave the Security field alone. It should be “WPA2 Personal”
6. Change the password if you wish, or leave it as it is. If you change it, don’t forget to write down the password if you change it!
7. Tap/Click “Apply” at the bottom.
8. After that, the WiFi router will reboot, everything currently connected to it will be disconnected, and you can begin to reconnect everything to the new SSID and (if you changed it) password.
9. To connect your Toucan camera to the new SSID, just go to the camera’s settings, tap “Network”, then tap “Change Network” and follow the instructions.
If you need any further help getting the camera set back up, please reach out to us at support@toucansmarthome.com or comment below and we will assist you. We are always trying to post blogs in regard to Toucan security camera troubleshooting, so if you have any further questions or recommendation, let us know what we can provide further clarification on.